
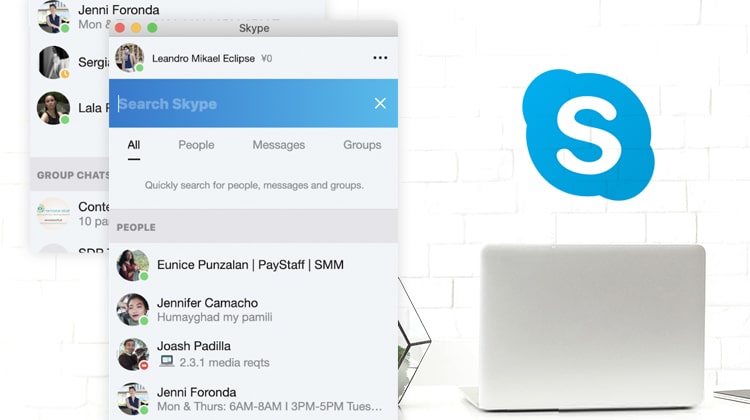
Recording / Properties / Levels: If there is a “Mute” button, it must not be on Recording / Properties / Levels: Microphone volume should be centre or higher Recording / Properties / Custom: If “Microphone Boost” is present, select it.
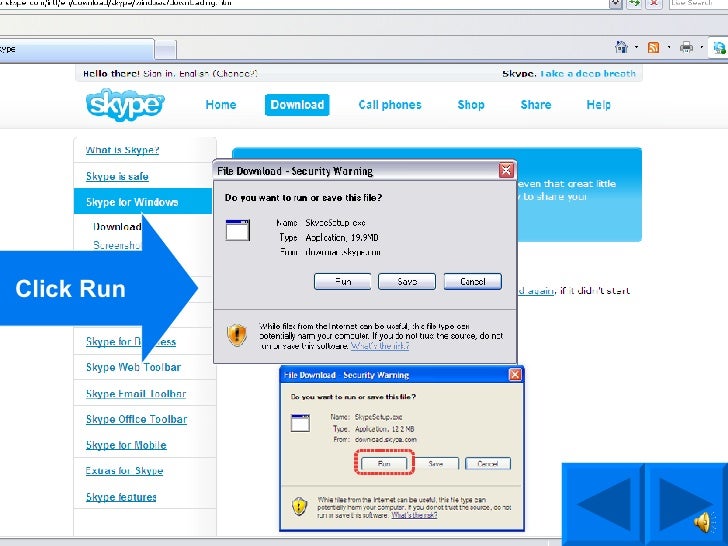
Recording / Properties / General: Device Usage: “Use this device (enable)” Recording: Select your Microphone or on board sound/Sound Card, then click “Set Default” Recording: Your Microphone or on board sound/Sound card must appear in this list, and must show “Working” Playback / Properties / Levels: “Mute” is not on, volume slider in the middle Playback / Properties / General: Device Usage: “Use this device (enable)” Playback: Select your speakers or on board sound/Sound Card, then click “Set Default” Playback: Your speakers or on board sound/Sound Card must appear in this list, and must show “Working” Or Right-click speaker icon in system tray and select "Playback devices"
Www skype com help guides sound setup windows#
Vista: Windows Control Panel / Hardware and Sound / Sound / Manage Audio Devices Then make sure “Mute” IS checked in this windowĪudio / Sound Playback: Your on board sound/Sound CardĪudio / Sound Recording: Your on board sound/Sound CardĪudio / Sound Recording / Volume: Make sure "Microphone" is selected and the volume slider is at the center or higherĪudio / Sound Recording / Volume / Advanced: If “Microphone Boost” or “20db Boost” is present, select it Volume / Device Volume / Advanced: If there is no “Microphone” section in this window, go to Options / Properties and check “Microphone” in the “Playback” list. Volume / Device Volume: Make sure “Mute” is NOT checked in this window. Or Right-click speaker icon in system tray and select "Adjust Audio Properties" XP: Windows Control Panel / Sounds, Speech and Audio Devices / Sounds & Audio Devices Have a look at our Sounds Setup Guide.Īlso check out our Troubleshooter for more help with common sound setup issues. If none of these steps work you might need to adjust your computers sound setup. Test Echo123 again to see if the microphone now works. If you cannot hear your own voice in Echo123 check that your microphone is on. Problem might stem from low internet bandwidth, or that the person youĪre calling has not set up their sound devices properly. (headphones, speakers, etc) and microphone are set up correctly and the If you can hear your own recorded voice then your playback device Set up your system correctly so that others can hear you. Hear you there are a number of steps you can take in order to help you If the person you are talking to in a Skype-to-Skype call cannot If you're not sure which version of Skype you're using, it's easy to find out. For Skype 5.0 and above, refer to these instructions.
Www skype com help guides sound setup upgrade#
Before continuing, we strongly recommend that you upgrade to the latest version. These instructions are for Skype 4.2 for Windows or below.


 0 kommentar(er)
0 kommentar(er)
